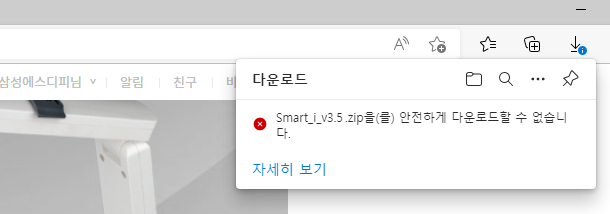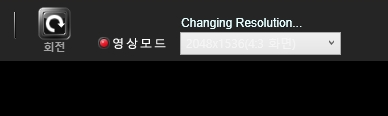(주)삼성에스디피 실물화상기용 소프트웨어 Smart_i v3.5 다운로드 안내 다운로드 : Smart_i v3.5 참고) 익스플로러 엣지(웹브라우저)의 경우 위를 클릭하시면 창우측 상단에 아래와 같은 매세지가 뜨는 경우 메세지 위에 마우스를 올리고 "..." 을 클릭하면 "유지"를 클릭하면 "그래도 계속"을 클릭하면 "다른 이름으로 저장" 을 클릭하면 경로를 확인하고 "저장' 버튼을 눌러 저장합니다. 이후 파일탐색기를 실행해서 다운로드된 폴더(위그림에서는 다운로드)로 가셔서 Smart_i_v3.5.zip 파일을 오른쪽 마우스 버튼을 눌러 "압축풀기" 하고 압축푼 폴더로 들어가면 아래와 같은 파일들이 보입니다. setup.exe 을 더블클릭하여 설치를 시작합니다. 만약, 먼저 아래와 같은 창이 뜨는 PC라..